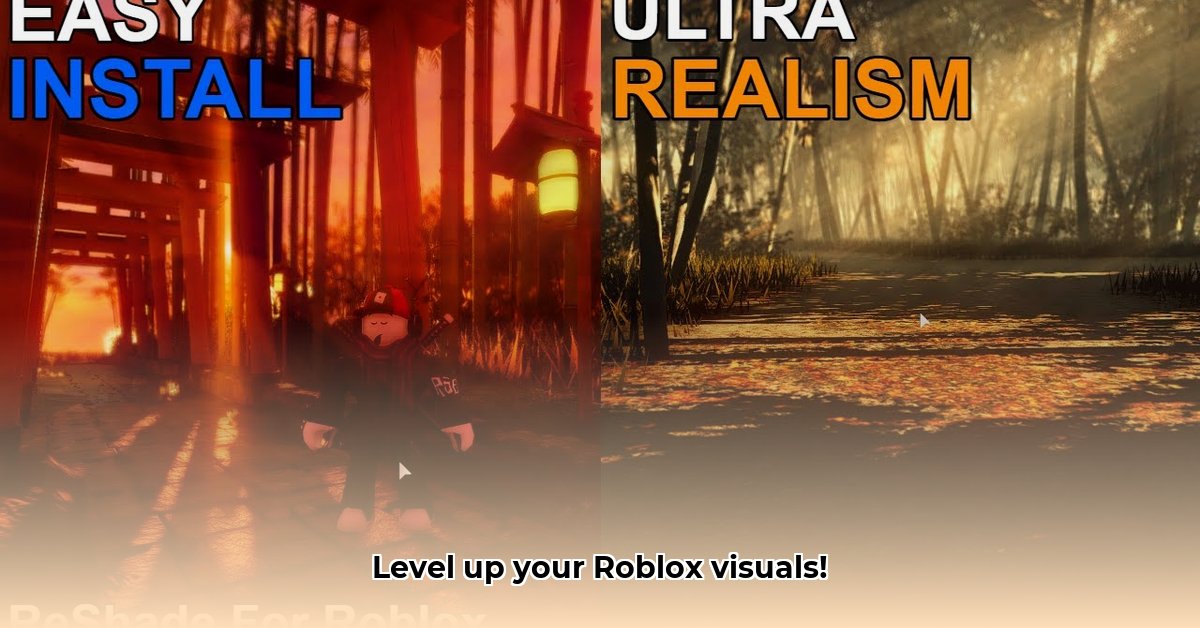
Want to elevate your Roblox gaming experience with stunning visuals? ReShade, a powerful post-processing injector, can dramatically improve your game's graphics. This guide provides a step-by-step process for installing ReShade on Roblox, addressing common issues and offering solutions. While relatively straightforward, following these instructions carefully will ensure a smooth installation and avoid potential problems.
Getting Started: What You Need
Before you begin, ensure you have the necessary components. This preparation will significantly reduce the chance of encountering problems during the installation process.
Download ReShade: Visit the official ReShade website (https://reshade.me/) and download the latest stable version. Using the most up-to-date version is crucial for compatibility and optimal performance. A recent update might address issues in previous builds.
Update Roblox: Make sure your Roblox client is fully updated. Version mismatches between Roblox and ReShade can cause instability or crashes. Check for updates within the Roblox launcher.
Administrator Privileges: You'll need administrator rights to install ReShade. If you're unsure how to grant these, consult your operating system's documentation (e.g., search "grant administrator privileges Windows 10"). This step is essential for ReShade to modify game files appropriately and allows proper access for the installer.
Installing ReShade: A Step-by-Step Guide
This section details the installation process. Follow each step carefully to ensure a successful installation. Remember, patience is key!
Locate RobloxPlayerBeta.exe: Find the
RobloxPlayerBeta.exefile. This is usually located in your Roblox installation directory (often found withinC:\Program Files\Roblox). If you cannot locate it easily, use your operating system's search functionality to findRobloxPlayerBeta.exe. Using the beta version often provides better compatibility with modifications.Run ReShade Installer: Double-click the downloaded ReShade installer. The installer will prompt you to select the game executable. Select the
RobloxPlayerBeta.exefile you found in the previous step. This is critical for ReShade to correctly integrate with Roblox.Select Graphics APIs: The installer will present a list of available graphics APIs (e.g., DirectX 9, DirectX 11, OpenGL). Select all applicable APIs. This ensures compatibility and prevents issues that might arise if only one API is selected. A recent update might address issues in previous builds.
Choose Shader Presets: After the installation completes, you'll be presented with a selection of shader presets. Shaders are filters that modify the game's visual appearance; start with a less demanding preset to avoid performance issues, especially on less powerful systems. "SweetFX" is a popular choice, providing many adjustable options. It's best to start with a preset that won't overload your system. The more intense effects consume more processing power.
Launch Roblox: Launch Roblox. You should see a ReShade notification, confirming its successful integration. If not, double-check your installation and the selected executable file. A recent update might address issues in previous builds.
Access ReShade Settings: Within Roblox, press the
Homekey (or the key specified during ReShade's installation) to access ReShade's in-game settings. Here, you can adjust shaders, customize your visuals, and fine-tune the settings for optimal performance and aesthetics.Troubleshooting: If you encounter any unexpected behaviour, consult the ReShade community forums (https://reshade.me/forum/) for assistance. The community is a valuable resource for troubleshooting and finding solutions to various problems you might face.
Troubleshooting Common Issues
Even with careful installation, problems can occasionally occur. Here's a breakdown of common issues and their solutions:
ReShade Doesn't Work: Verify that you selected the correct
RobloxPlayerBeta.exefile. Ensure that ReShade installed correctly and restart Roblox. Check your graphics card drivers are up-to-date as well.Performance Issues: If your game runs noticeably slower, reduce ReShade's settings. High-intensity effects significantly increase the processing load on your system. Start by experimenting with lower-intensity presets and gradually increasing the intensity.
Roblox Crashes: This often indicates that ReShade's settings are too demanding. Reduce the number of effects and their intensity. If crashes persist, consider using less resource-intensive shader presets.
Weighing the Pros and Cons
Before proceeding, it's beneficial to understand the advantages and disadvantages of using Reshade on Roblox.
| Feature | Advantages | Disadvantages |
|---|---|---|
| Enhanced Visuals | Significantly improves game visuals | Potential performance impact, especially on older systems |
| Customization Options | Extensive options for personalized visuals | Can be complex for beginners needing a learning curve |
| Community Support | Large and active community for assistance | Requires internet access for shader downloads and forums |
Conclusion
ReShade can transform your Roblox experience, offering a level of visual customization not found elsewhere. However, remember to proceed with caution, use the latest versions of both Roblox and ReShade, and carefully follow the instructions to avoid problems. Remember to back up important files before commencing modifications. Happy gaming!
⭐⭐⭐⭐☆ (4.8)
Download via Link 1
Download via Link 2
Last updated: Wednesday, April 30, 2025